dba培训教程:Windows_7安装oracle和简单配置详解
dba培训教程:Windows_7安装oracle和简单配置详解
今天我先为大家介绍一下Windows_7下的oracle的安装。
首先附上oracle下载地址:
ht下载tp://download.oracle.com/otn/nt/oracle10g/10201/10201_database_win32.zip
这个地址不需要访问。你可以直接把它考到迅雷里面下载就可以了。
下载下来是一个压缩包。解压出来之后。你可以看到下面一些文件:
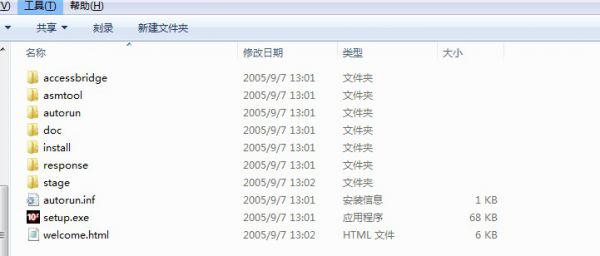
运行setup.exe
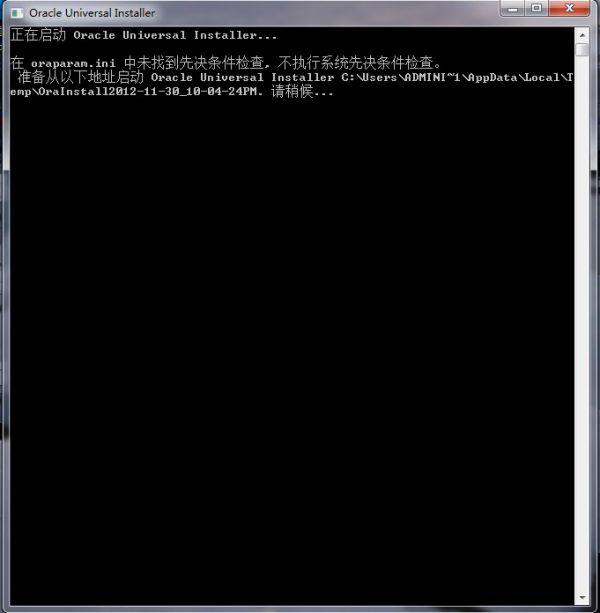
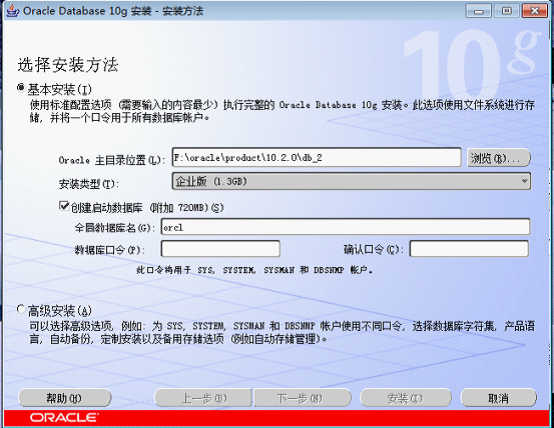
在安装Oracle DataBase 10g时可以选择“基本安装”和“高级安装”两种方法。选择“基本安装”时,“Oracle主目录位置”用于指定Oracle DataBase 10g软件的存放位置;“安装类型”用于指定Oracle产品的安装类型(企业版、标准版和个人版)。如果选择“创建启动数据库”,那就要指定全局数据库名称和数据库用户的口令。 一般我们都选择这里的基本安装。
输入完点击下一步。
这里要注意的是。在刚开始我安装的时候提示我一些未知错误:
提示程序异常终止,发生未知错误
在网上搜结果:
修改Oracle 10G\database\stage\prereq\db\refhost.xml
在
后面添加
再到install目录中找到oraparam.ini文件,找到
#Windows=4.0,5.0,5.1,5.2
修改成
#Windows=4.0,5.0,5.1,5.2,6.1
在后面添加
[Windows-6.1-required]
#Minimum display colours for OUI to run
MIN_DISPLAY_COLORS=256
#Minimum CPU speed required for OUI
#CPU=300
[Windows-6.1-optional]
运行,还是出现错误。。。。
解决办法:在setup上右键,属性->兼容性->以兼容模式运行这个程序 windows xp( service pack 3),以管理员身份运行安装
好了。问题搞定。
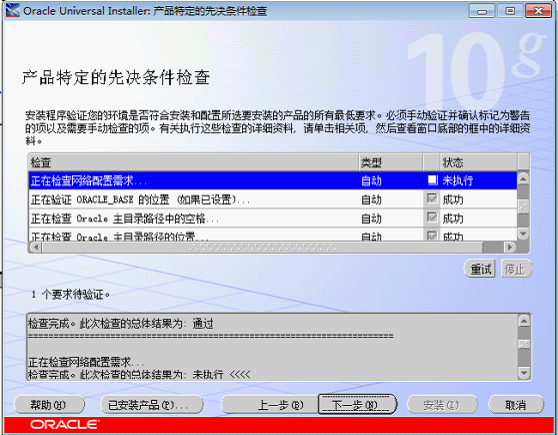
点击下一步
其实剩下的基本都是下一步下一步的完成了。也没什么注意事项了。其实总起来感觉安装oracle还是比较简单的。
安装之后我们就可以运用oracle了。在开始菜单中点击
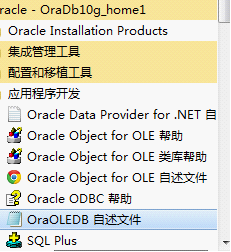
点击SQL plus运行。Oracle默认的会给我们一个用户名和口令为:scott,口令为tiger。但是为了安全起见。这个用户名和密码是被锁着的。所以如果要想用这个口令我们首先要解锁:
1.以system为用户名、你安装数据库设置的口令为口令登陆oracle
2.进入oracle中厚输入解锁命令:
Alter user scott identified by tiger account unlock;
然后你会看到如下提示:
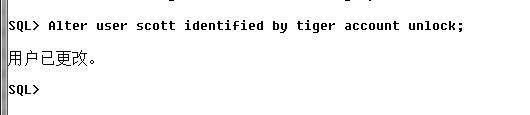
提示你解锁成功
然后我们就可以运用scott和tiger进入oracle了。我们为什么进入这个用户呢。因为这个用户下oracle默认的给我们提供了一些示例数据库。我们可以用这个示例数据库做一些简单的联系。
我们上面运行的是图形界面的oracle。我们也可以运行网络版的sql plus。运行方法是在IE内访问:http://localhost:5560/isqlplus/
5560是oracle的默认端口。访问这个地址你会看到如下界面让你输入用户名和口令:
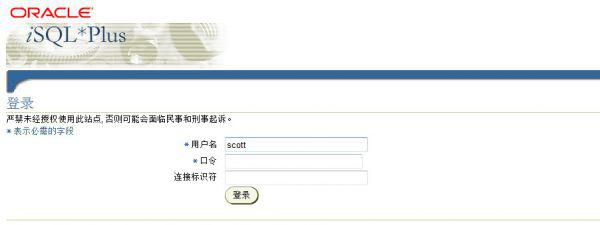
上面忘了说了。如果是访问本机的oracle的话。其中的连接标识符是不用写的。如果要访问别人机器的oracle我们要填写这里的连接标识符。输入用户名和口令你会看到:
在工作区就可以进行简单的sql操作了。
下面我们来看一下第三种操作oracle的方式:dos下操作oracle
首先打开dos,在dos中输入如下口令
Sqlplus 用户名/口令。然后你会看到如下界面:
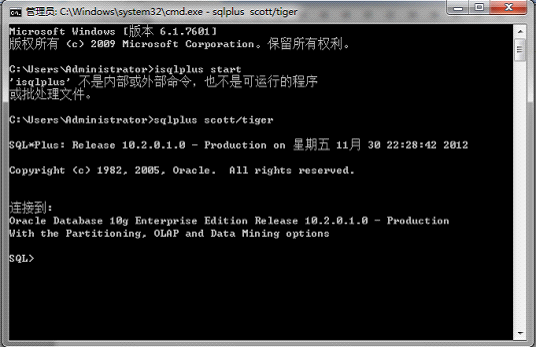
Ok.这样我们所使用的oracle简单配置就到此为止。知道这些我想就可以知道oracle的简单操作了。
-
标签错误:<!-- #Label#
labelId=20160707140604
moduleId=1
classId=12231768634
orderby=2
fields=url,title,u_info
attribute=
datatypeId=22192428132
recordCount=3
pageSize=
<htmlTemplate><dt><img src="/images/index_26${index}.jpg" width="100" height="62" /><a href="$url" title="${title}">${title}</a><span>${api.left(u_info,60)}</span></dt></htmlTemplate>
-->
- 我要参加技术沙龙



